TVs Box
Como instalar e configurar o Amazon Fire TV Stick 4k
O Amazon Fire TV Stick 4K Max é uma estrela de desempenho na linha Amazon Fire TV Stick. Como nas versões anteriores, é um adaptador que se esconde atrás da sua TV e transmite filmes e programas de TV da Amazon, Netflix, HBO Max, Hulu e outros em até 4K HDR.
As opções e acessórios podem variar dependendo do modelo do Fire TV, mas o 4K Max é uma ótima escolha para iniciantes ou streamers experientes que procuram imagem e som de alta qualidade. Veja como instalar e configurar o Amazon Fire TV Stick 4K Max com Alexa Voice Remote.
Confira também: Quanto Custa uma TV Box
O que está na caixa do Amazon Fire TV Stick 4k?

O Amazon Fire TV Stick normalmente vem com:
- O Amazon Fire TV Stick.
- Controle remoto de voz Alexa.
- Cabo micro USB e adaptador de energia.
- 2 pilhas AAA AmazonBasics para o controle remoto.
- Cabo extensor HDMI.
- Guia rápido.
O cabo extensor HDMI é um toque agradável. O adaptador do Fire TV Stick é mais largo que a porta do conector HDMI padrão e pode bloquear outras portas. Com o cabo extensor, não deve haver nenhuma obstrução.
Como configurar o Amazon Fire TV Stick
Antes de iniciar a configuração, você precisará de uma conta Amazon e de saber suas credenciais de login. O Fire TV Stick é melhor usado com Amazon Prime. Uma assinatura do Amazon Prime inclui muitos benefícios, como catálogos completos de filmes, programas de TV e música.
1 – Conecte seu Fire TV Stick

Conecte seu Fire TV Stick à TV e ao adaptador de energia e navegue até a porta HDMI apropriada com o controle remoto da TV.
2 – Emparelhe seu controle remoto

O Amazon Fire TV Stick 4K Max vem com o novo controle remoto Fire TV.
- Coloque as baterias no Alexa Remote. Ao contrário da maioria dos controles remotos, ambas as baterias estão voltadas para a mesma direção.
- Segure o controle remoto a menos de 4,5 metros do Fire TV Stick.
- Pressione e segure o botão Home no controle remoto por 10 segundos até que o Fire TV Stick o encontre.
- Assim que o controle remoto estiver emparelhado, você verá esta tela:
Pressione o botão Play/Pause (Reproduzir/Pausar) no controle remoto para continuar.
Se não quiser usar o controle remoto Fire TV, você pode controlar seu Fire TV Stick com o aplicativo Alexa para smartphone ou sincronizar seu dispositivo Alexa.
3. Escolha o seu idioma

Navegue para cima ou para baixo para destacar seu idioma preferido usando a roda de navegação. Clique no botão Select (Selecionar) no centro para escolhê-lo.
4. Conecte-se à sua rede

Vá para a esquerda ou para a direita usando a roda de navegação para destacar sua rede Wi-Fi preferida em cinza. Clique em Select (Selecionar) para escolhê-lo.
Você verá um teclado virtual na tela, que usará para inserir a senha. Quando terminar de digitar, pressione Play/Pause (Reproduzir/Pausar) para conectar.
5 – Registre seu Fire TV Stick
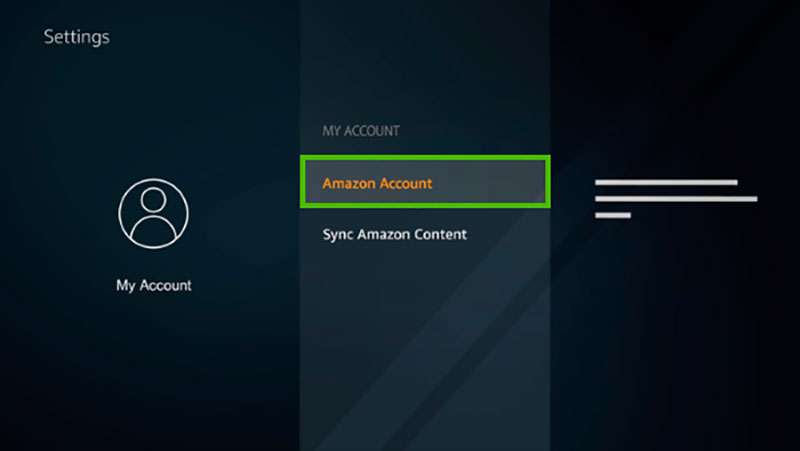
Lembra quando pedimos para você manter uma conta na Amazon pronta? Agora é quando você o usa.
Selecione Registrar – já tenho uma conta Amazon. Digite o e-mail cadastrado em sua conta Amazon e pressione Play/Pause (Reproduzir/Pausar). Em seguida, digite a senha e pressione Play/Pause (Reproduzir/Pausar).
Há uma tela de confirmação final mostrando o nome da sua conta. Se estiver certo, pressione Select (Selecionar) para continuar.
6 – Salve senhas de Wi-Fi na Amazon

Uma tela pop-up pode perguntar se você deseja salvar a senha do Wi-Fi inserida no Fire TV Stick em sua nuvem Amazon. Manter a senha permitirá que qualquer novo dispositivo Amazon se conecte automaticamente a essa rede Wi-Fi quando você configurá-la.
Recomendamos escolher Não neste caso. Não é uma boa prática de segurança armazenar sua senha de Wi-Fi online.
7 – Controle dos pais ou proteção por senha (opcional)

Se você quiser restringir o que seus filhos (ou outras pessoas) podem assistir, selecione Enable Parental Controls (Ativar Controle dos Pais). Caso contrário, escolha No Parental Controls (Sem Controle dos Pais) e vá para a etapa 8.
Quando o controle dos pais está ativado, uma senha PIN é necessária sempre que um usuário deseja reproduzir um vídeo classificado como Adolescente ou superior ou comprar um item.
O Fire TV Stick solicitará que você defina um PIN. Você pode usar a roda de navegação para os dígitos 1, 2, 3 e 4, no sentido horário a partir do topo. Pressione o botão Opções de três linhas no Alexa Remote e eles se transformarão em 6, 7, 8 e 9. O botão Select (Selecionar), da mesma forma, é 0 ou 5. Defina seu PIN e confirme-o.
Pressione OK na tela de acompanhamento que indica Controle dos pais ativado.
8 – Configure o Amazon Fire TV Stick para controlar o volume da TV

O controle remoto Amazon Fire TV Stick pode controlar o volume da sua TV ou sistema de áudio. Certifique-se de aumentar o volume da sua TV ou sistema de áudio usando o controle remoto e clique em Avançar.
Observe que se a sua TV estiver configurada para controlar um receptor AV externo ou barra de som, a configuração funcionará para controlá-la da mesma forma que o controle remoto da TV. Alterne o volume para cima e para baixo.
9 – Escolha seus serviços de streaming
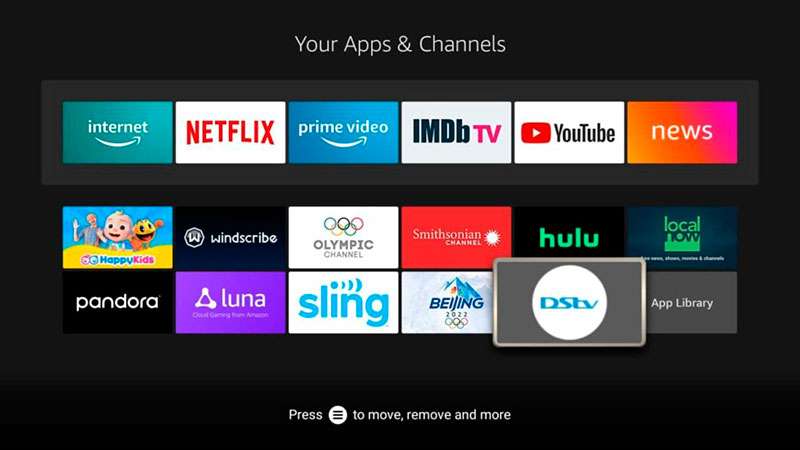
Você pode instalar aplicativos e jogos Fire TV. Embora você possa baixar a maioria dos aplicativos de streaming posteriormente, você pode escolher entre aplicativos populares que aparecerão na parte superior da tela inicial para facilitar o acesso. Ao usar os aplicativos, você precisará fazer login.
Clique nos aplicativos desejados ou role para a direita para escolher esportes, crianças e outras categorias de aplicativos
A segunda tela confirma quais aplicativos você escolheu. Os ícones abaixo de cada aplicativo indicam se você precisa baixá-lo, se há compras no aplicativo e se a orientação dos pais é recomendada.
O Fire TV Stick agora está pronto para uso e exibirá a tela inicial.
Confira também: As Melhores TV Box de 2024




