Projetores
Como Conectar seu Notebook ao Projetor: Guia Passo a Passo
Conectar seu notebook ao projetor é uma maneira conveniente de compartilhar apresentações, assistir a filmes ou até mesmo jogar videogames em uma tela grande. Neste guia passo a passo, vamos explicar como conectar seu notebook ao projetor de forma simples e rápida, garantindo uma experiência de visualização sem complicações.
Confira também: Como conectar o celular no projetor sem usar fios
Parte 1. Selecionando os Cabos e Adaptadores Corretos
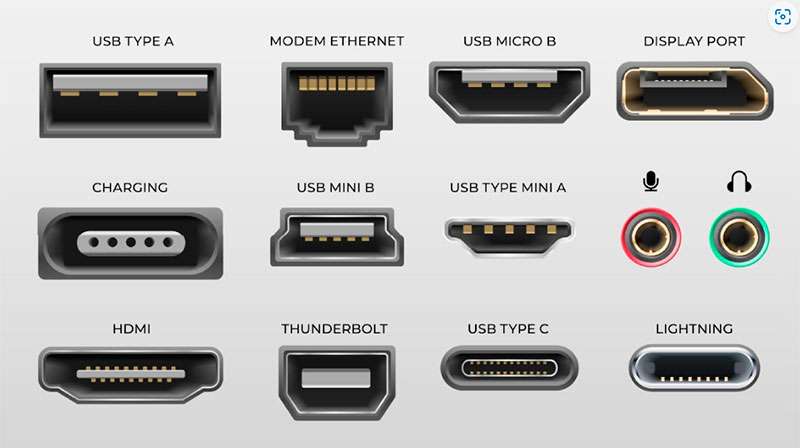
A. Identificando as portas de saída de vídeo em seu notebook
Quando se trata de conectar seu notebook a um projetor, escolher os cabos e adaptadores certos é crucial para garantir uma configuração tranquila e descomplicada. Comece identificando as portas de saída de vídeo disponíveis no seu laptop. As portas comuns incluem HDMI, Mini HDMI, DisplayPort, USB-C e VGA.
- Porta HDMI: HDMI é a opção mais comum e versátil. Se o seu notebook e o projetor tiverem portas HDMI, você poderá conectá-los diretamente usando um cabo HDMI, fornecendo transmissão de áudio e vídeo de alta definição.
- Porta Mini HDMI: Alguns notebooks vêm com portas mini HDMI. Para conectar a uma entrada de projetor HDMI padrão, você precisará de um adaptador ou cabo mini HDMI para HDMI.
- DisplayPort: Esta porta fornece sinais de vídeo e áudio de alta qualidade. Se o seu notebook e projetor tiverem DisplayPort, basta usar um cabo DisplayPort para DisplayPort.
- USB-C: Muitos notebooks modernos possuem portas USB-C, que suportam saída de vídeo. Para conexão USB-C para HDMI, use um adaptador USB-C para HDMI ou um hub USB-C com porta HDMI.
- VGA: Embora mais antigas, as portas VGA ainda são encontradas em alguns laptops e projetores. Para conectar usando VGA, use um cabo VGA para transmissão de vídeo e um cabo de áudio separado para som.
B. Combinando a porta de saída de vídeo com as opções de entrada do projetor:
Depois de identificar a porta de saída de vídeo em seu notebook, certifique-se de que o projetor tenha uma opção de entrada compatível. A maioria dos projetores oferece suporte a várias opções de entrada, como HDMI, VGA ou DisplayPort. Se o seu notebook e o projetor tiverem portas diferentes, você precisará do cabo ou adaptador apropriado para combinar os dois.
C. Tipos comuns de cabos e adaptadores para conexões de notebook a projetor:
- Cabo HDMI: Um cabo HDMI para HDMI padrão é comumente usado para conectar notebooks e projetores, fornecendo transmissão de vídeo e áudio de alta qualidade.
- Adaptador HDMI: Dependendo da porta de saída de vídeo do seu laptop, você pode precisar de um adaptador HDMI (por exemplo, HDMI para VGA, HDMI para DisplayPort) para conectar ao projetor.
- Adaptador USB-C: Se o seu notebook tiver uma porta USB-C, você precisará de um adaptador USB-C para HDMI ou USB-C para VGA.
- Cabo VGA: Para notebooks com portas VGA, um cabo VGA para VGA é usado para conectar projetores com entradas VGA.
- Opções sem fio: Alguns projetores suportam conexões sem fio, permitindo que você conecte seu laptop sem fio usando Wi-Fi ou Bluetooth.
Ao selecionar os cabos ou adaptadores corretos e combinar a porta de saída de vídeo do seu laptop com a entrada do projetor, você pode conectar facilmente seu laptop ao projetor para apresentações, noites de cinema e muito mais.
Parte 2. Como conectar seu notebook ao projetor?

A. Como conectar o notebook ao projetor usando cabos VGA:
- Localize as portas VGA: Identifique a porta VGA do seu notebook e a entrada VGA do projetor.
- Conecte o cabo VGA: Conecte uma extremidade do cabo VGA na porta VGA do notebook e a outra extremidade na entrada VGA do projetor.
- Ajuste as configurações de exibição: Em seu notebook, acesse as configurações de exibição (geralmente encontradas no painel de controle ou nas preferências do sistema) e selecione a opção para estender ou duplicar a exibição para o projetor.
- Ajuste as configurações do projetor: Se o projetor não detectar automaticamente a entrada, use o menu remoto ou na tela para selecionar a fonte de entrada VGA.
B. Como conectar o notebook ao projetor com HDMI:
- Encontre as portas HDMI: Localize a porta HDMI no seu notebook e a entrada HDMI no projetor.
- Conecte o cabo HDMI: Conecte uma extremidade do cabo HDMI à porta HDMI do seu notebook e a outra extremidade à entrada HDMI do projetor.
- Ajuste as configurações de exibição: Abra as configurações de exibição em seu notebook e escolha o modo de exibição apropriado (estender ou duplicar) para ativar a conexão com o projetor.
C. Como conectar o notebook ao projetor com USB:
- Verifique a compatibilidade do notebook e do projetor: Certifique-se de que seu notebook e projetor suportem conectividade USB para saída de vídeo.
- Obtenha um adaptador de vídeo USB: Compre um adaptador de vídeo USB que corresponda à porta de saída de vídeo do seu notebook (por exemplo, USB para HDMI ou USB para VGA).
- Conecte o adaptador USB: Conecte a extremidade USB do adaptador à porta USB do seu notebook e a outra extremidade à entrada HDMI ou VGA do projetor.
- Instale drivers (se necessário): Alguns adaptadores USB exigem a instalação de drivers em seu notebook. Siga as instruções do fabricante para instalar qualquer software necessário.
- Ajuste as configurações de exibição: Vá para as configurações de exibição em seu notebook e configure o modo de exibição para estender ou duplicar para o projetor.
D. Como conectar o projetor ao notebook sem fio:
- Verifique a compatibilidade sem fio: Certifique-se de que seu notebook e projetor suportem conexões sem fio via Wi-Fi ou Bluetooth.
- Conecte-se sem fio: Acesse as configurações sem fio do projetor e siga as instruções na tela para conectar ao seu notebook.
- Espelhamento de tela: em seu notebook, ative o espelhamento de tela ou transmissão por meio das configurações de Wi-Fi ou Bluetooth para projetar a tela do seu laptop no projetor sem fio.
- Ajuste as configurações de exibição (se necessário): Dependendo do método de conexão sem fio, pode ser necessário ajustar as configurações de exibição em seu notebook para otimizar a projeção.
Seguindo essas etapas, você pode conectar facilmente seu notebook ao projetor usando vários métodos, incluindo VGA, HDMI, USB ou sem fio. Cada opção oferece suas vantagens, proporcionando flexibilidade para conectar e projetar o conteúdo do seu laptop para apresentações, filmes ou qualquer outra necessidade multimídia.
Parte 3. Como definir as configurações de exibição?
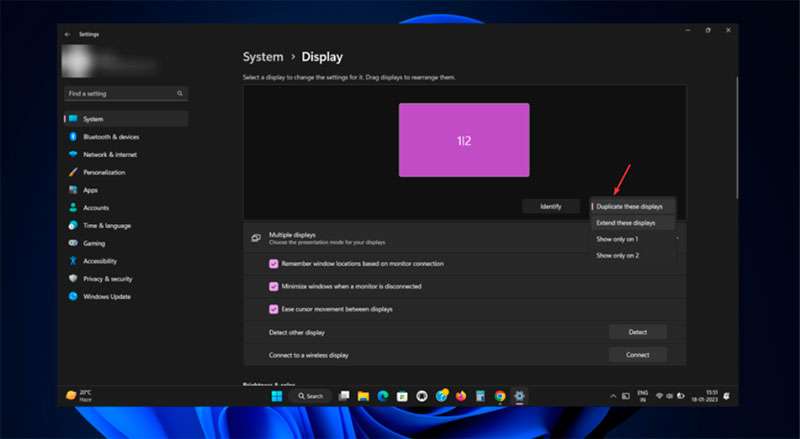
A. Ajustando as configurações de exibição em notebooks baseados em Windows:
- Estendendo ou duplicando a exibição:
Depois de conectar seu notebook ao projetor, pode ser necessário ajustar as configurações de exibição para garantir que o conteúdo seja projetado corretamente. Veja como:
● Clique com o botão direito na área de trabalho e selecione “Configurações de vídeo”.
● Na janela Configurações de vídeo, você verá dois monitores rotulados como “1” e “2”. “1” representa a tela do seu notebook e “2” representa o projetor.
● Para ampliar sua exibição, selecione “Estender estas exibições”. Isso permite que você tenha conteúdo separado nas telas do notebook e do projetor, tornando-o ideal para apresentações.
● Para duplicar sua exibição, selecione “Duplicar estas exibições”. Isso espelha a tela do seu notebook no projetor, mostrando o mesmo conteúdo em ambas as telas.
- Resolver problemas de resolução:
Às vezes, a resolução nativa do projetor pode não corresponder à resolução do seu notebook, causando uma exibição inadequada. Para resolver isso:
● Na janela Configurações de vídeo, role para baixo e clique em “Configurações avançadas de vídeo”.
● Em “Resolução”, selecione a resolução recomendada para o projetor ou experimente diferentes resoluções até que o conteúdo se ajuste corretamente.
B. Definindo configurações de exibição em laptops baseados em macOS:
Depois de conectar seu notebook baseado em macOS ao projetor, você pode ajustar as configurações de exibição da seguinte forma:
● Clique no menu Apple e escolha “Preferências do Sistema”.
● Na janela Preferências do Sistema, clique em “Monitores”.
● Vá para a aba “Arranjo”. Você verá duas telas representadas por retângulos.
● Para ampliar a exibição, arraste o pequeno retângulo branco (representando a tela do seu notebook) para a direita ou esquerda do retângulo grande (representando o projetor). Isto amplia a sua área de trabalho, proporcionando espaço adicional para conteúdo no projetor.
● Para duplicar sua tela, marque a caixa “Espelhar telas”. Isso mostrará o mesmo conteúdo no seu notebook e no projetor.
Para problemas de resolução no macOS
● Nas configurações de exibição, clique na opção “Escalado” enquanto mantém pressionada a tecla “Opção”. Isso exibirá opções de resolução adicionais.
● Selecione a resolução que melhor se adapta à tela do projetor para garantir uma exibição adequada.
Definir as configurações de exibição corretamente é crucial para fornecer uma apresentação suave e eficaz ou desfrutar de conteúdo multimídia perfeitamente no projetor conectado. Seguindo essas etapas em notebooks Windows ou macOS, você pode otimizar a projeção e criar uma melhor experiência de visualização para seu público ou para você mesmo.
Parte 4. Como personalizar a tela do projetor em seu notebook?
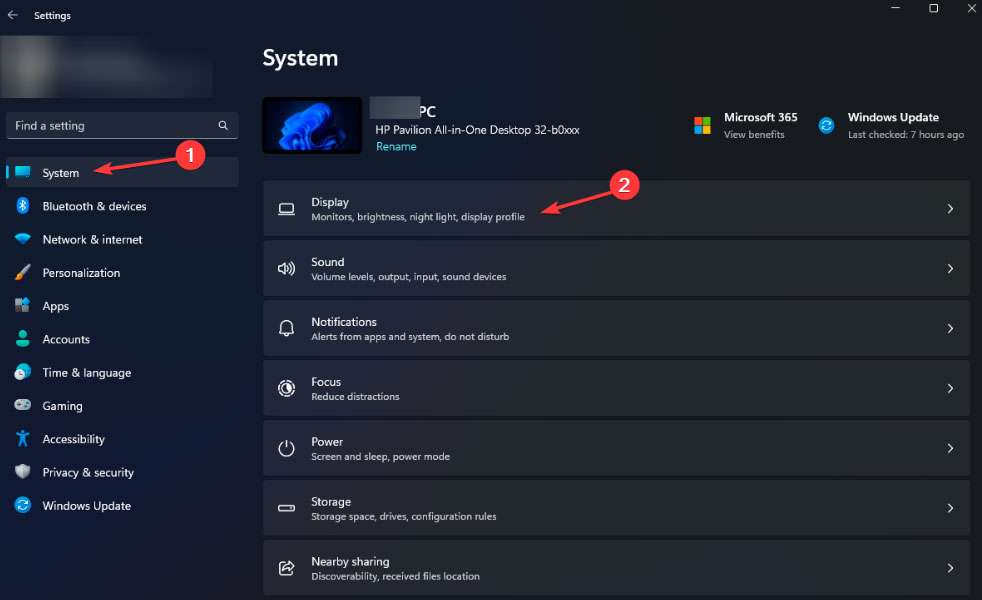
Depois de conectar com êxito o projetor ao notebook, você poderá personalizar a tela do projetor para aprimorar sua apresentação ou experiência de visualização. Aqui estão algumas maneiras de fazer isso:
- Ajuste a resolução da tela:
Nas configurações de exibição (Preferências do sistema no macOS ou Configurações de exibição no Windows), você pode ajustar a resolução da tela do projetor para garantir a melhor qualidade de imagem. Selecione a resolução nativa do projetor para obter imagens mais nítidas.
- Orientação de exibição:
Se o projetor estiver configurado em um ângulo ou se você precisar projetar em uma tela fora do padrão, você poderá alterar a orientação da exibição. Nas configurações de exibição, procure a opção de girar a tela para corresponder à posição do projetor.
- Tamanho e zoom da tela:
A maioria dos projetores permite ajustar o tamanho da tela e o zoom diretamente do controle remoto do projetor. No entanto, alguns projetores também oferecem software de controle remoto que você pode instalar em seu notebook para controlar essas configurações digitalmente.
- Correção Keystone:
A correção Keystone ajuda a corrigir a distorção da imagem causada quando o projetor é colocado em um ângulo em relação à tela. Alguns projetores possuem correção trapezoidal automática, enquanto outros podem exigir ajuste manual através do menu do projetor ou do controle remoto.
- Modo de imagem e configurações:
Os projetores geralmente possuem diferentes modos de imagem (por exemplo, cinema, apresentação, esportes) para otimizar a imagem para um conteúdo específico. Além disso, você pode ajustar configurações como brilho, contraste, temperatura de cor e nitidez de acordo com suas preferências.
- Saída de áudio:
Se o seu projetor tiver alto-falantes integrados ou opções de saída de áudio, você poderá selecionar a saída de áudio apropriada nas configurações de som do seu laptop. Isto garante que o som seja direcionado para os alto-falantes do projetor ou para o sistema de áudio externo.
- Controle do projetor sem fio:
Alguns projetores oferecem opções de controle sem fio, permitindo ajustar configurações, alterar slides ou navegar pelo conteúdo do seu notebook usando software ou aplicativos dedicados fornecidos pelo fabricante do projetor.
- Aplicativos de tela dupla:
Para apresentações, considere usar aplicativos de tela dupla que permitem controlar o que é exibido no projetor enquanto mantém a privacidade da tela do seu notebook. Softwares como Microsoft PowerPoint ou Keynote permitem gerenciar a visualização do apresentador e do público separadamente.
Ao personalizar a tela do projetor em seu notebook, você pode otimizar as configurações visuais e de áudio, ajustar-se a diferentes cenários de apresentação e proporcionar uma experiência profissional e envolvente. Familiarize-se com as configurações de exibição do seu notebook e com o software remoto ou de controle do projetor para aproveitar ao máximo a configuração do seu projetor.
Conclusão
Conectar seu notebook ao projetor é uma maneira fácil e eficaz de compartilhar conteúdo em uma tela grande. Com os cabos corretos e algumas configurações simples, você pode desfrutar de uma experiência de visualização imersiva em qualquer lugar. Siga este guia passo a passo e comece a compartilhar suas apresentações, vídeos e muito mais em grande estilo!
Confira também: Como conectar o celular ao projetor via USB




